Caldia Memo
Windows7 インストール
このページではWindows7 Professional SP1のインストールについて解説します。
OSのディスクを入れるとWindows is loading files...と表示されるのでしばらく待ちます。
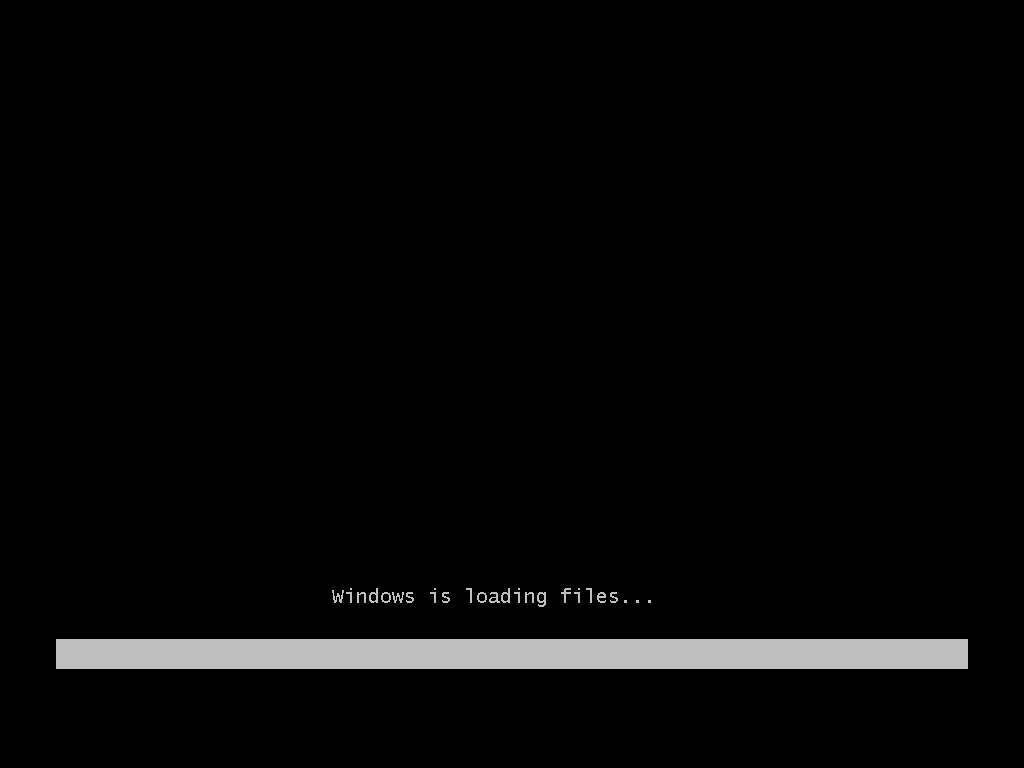
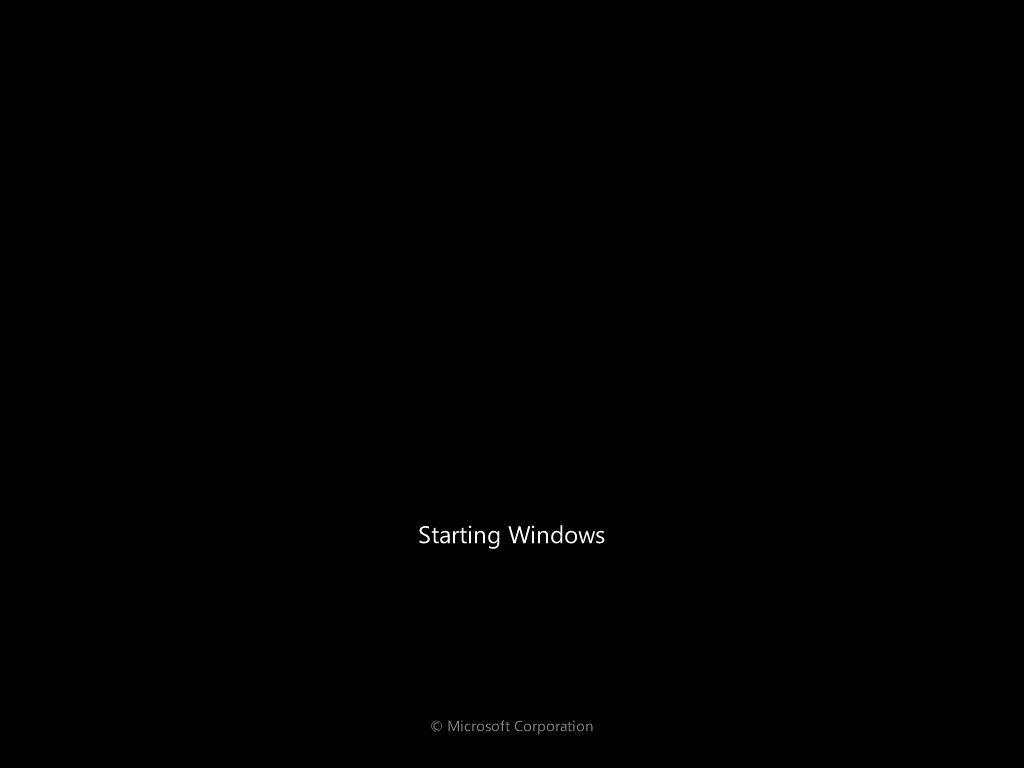
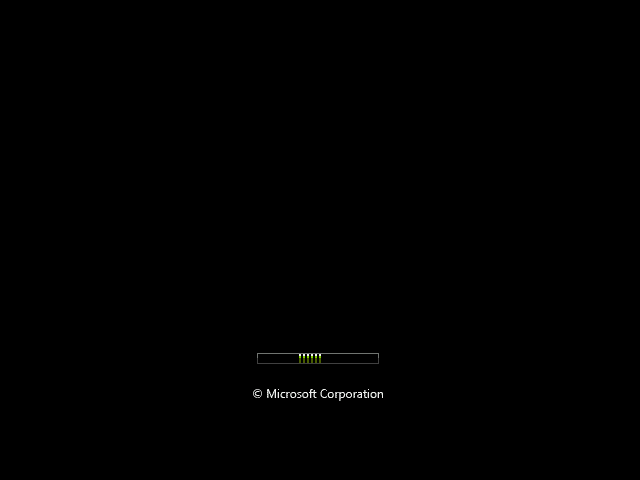
「次へ」を押します。

「今すぐインストール」を押します。


「同意します」にチェックを入れて「次へ」を押します。
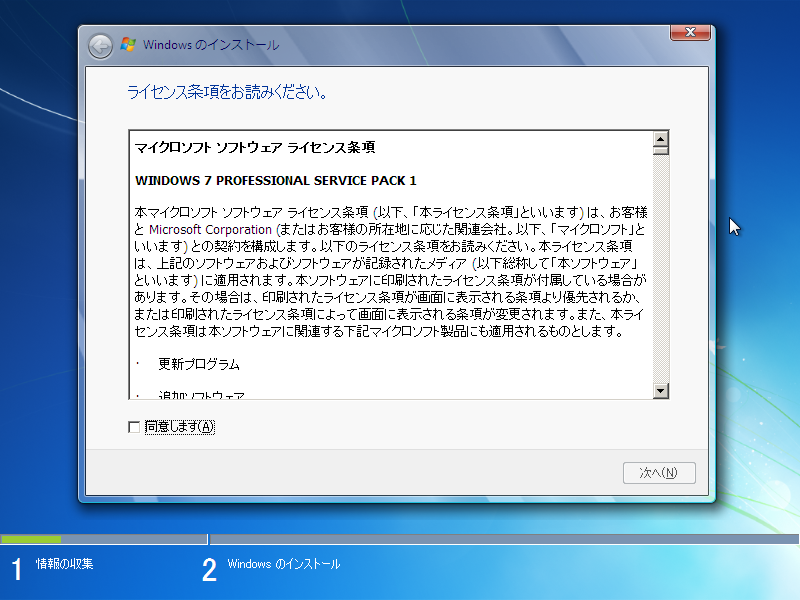
「新規インストール」を押します。
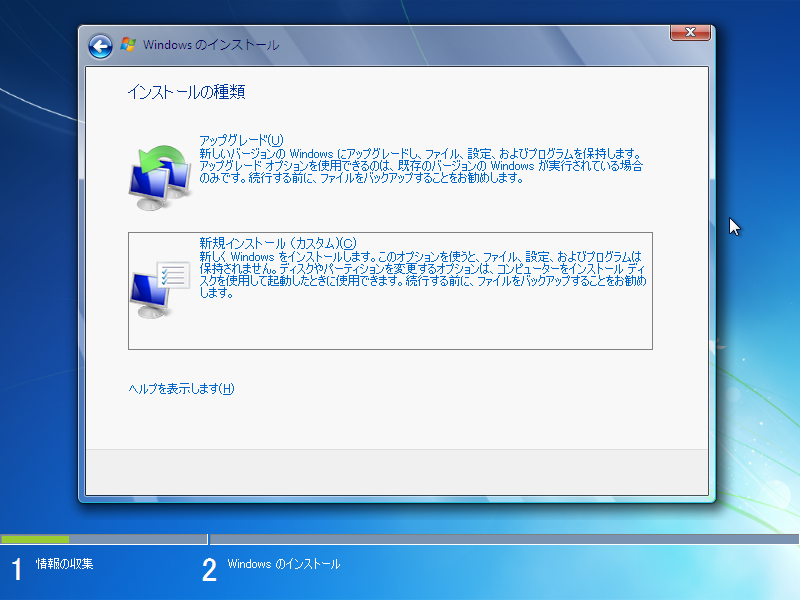
「ドライブオプション」を開き、新しいパーティションを作成します。
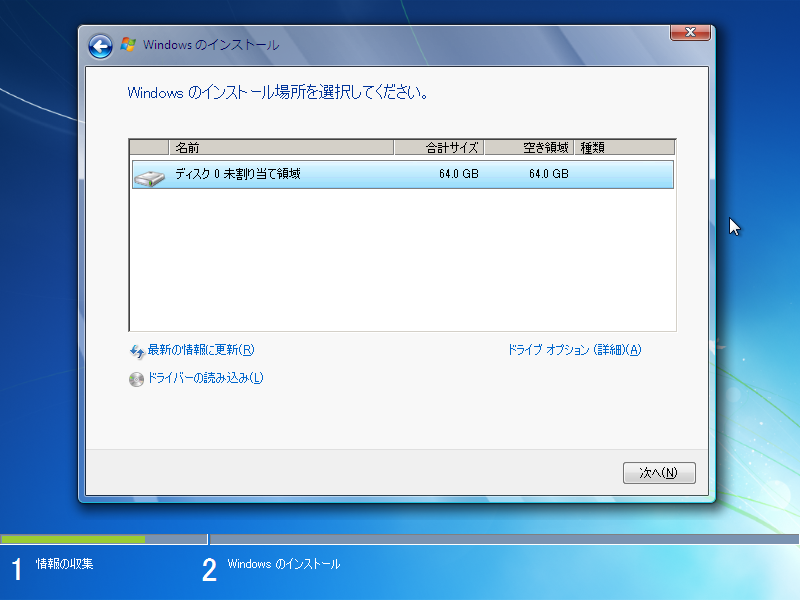
レガシーBIOSモードの場合、以下のパーテションが自動で作成されます。 |名前|合計サイズ|種類| |—-|—-|—-| |パーティション1(システムで予約済み)|100MB|システム| |パーティション2|残り|プライマリ|
UEFIブートの設定が有効の場合、以下のパーテションが自動で作成されます。
UEFIブートはレガシーBIOSモードと異なり、2TB以上のHDDをブートHDDに利用可能、対障害性が向上するなどのメリットがあるため、UEFIブートを推奨します。
| 名前 | 合計サイズ | 種類 |
|---|---|---|
| パーティション1 | 100MB | システム |
| パーティション2 | 128MB | MSR(予約済み) |
| パーティション3 | 残り | プライマリ |
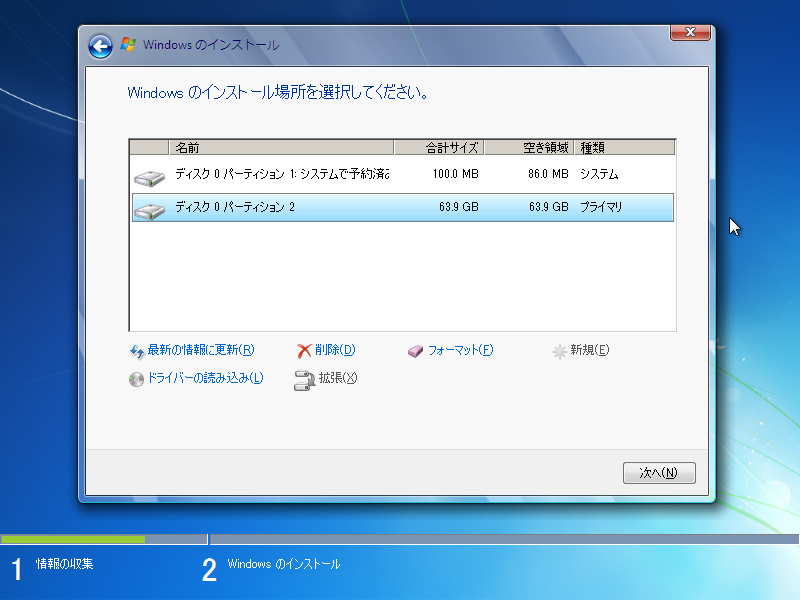
インストールが開始されます。何度かPCの再起動が実行されます。
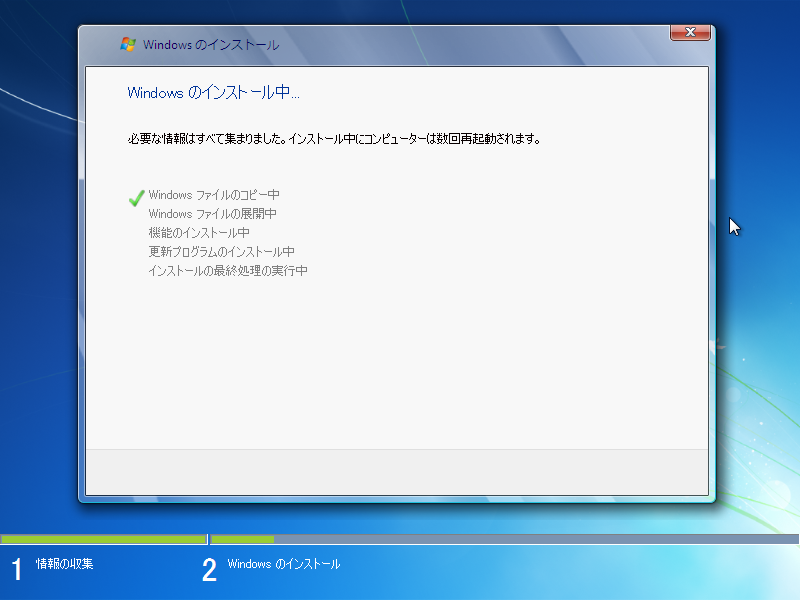
コンピュータの再起動を促されます。
15秒間そのままにするか、[Enter]を押すと再起動します。
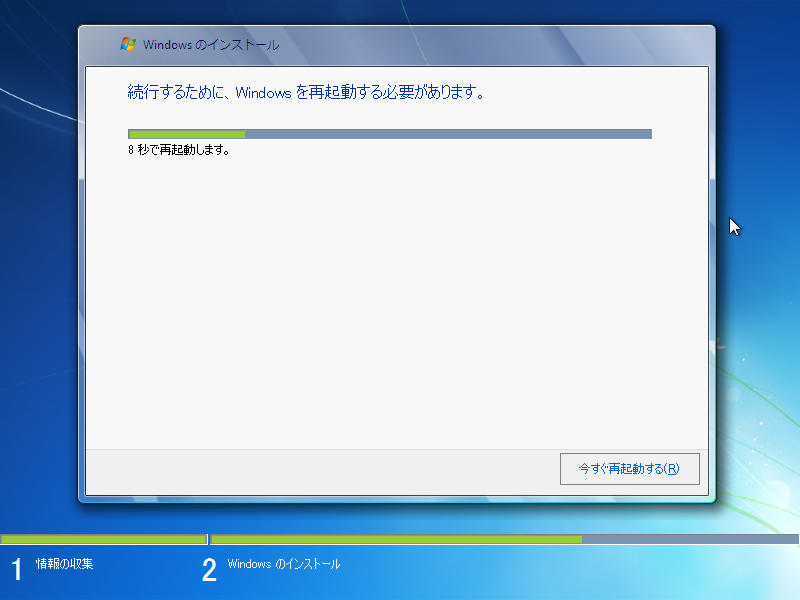
Windows7のロゴが表示されます。
この画面が表示されずに最初の黒画面が表示される場合、コンピュータのドライブ読み込み順がディスク優先に設定されています。その場合はBIOSで読み込み順をドライブ優先に再設定してください。


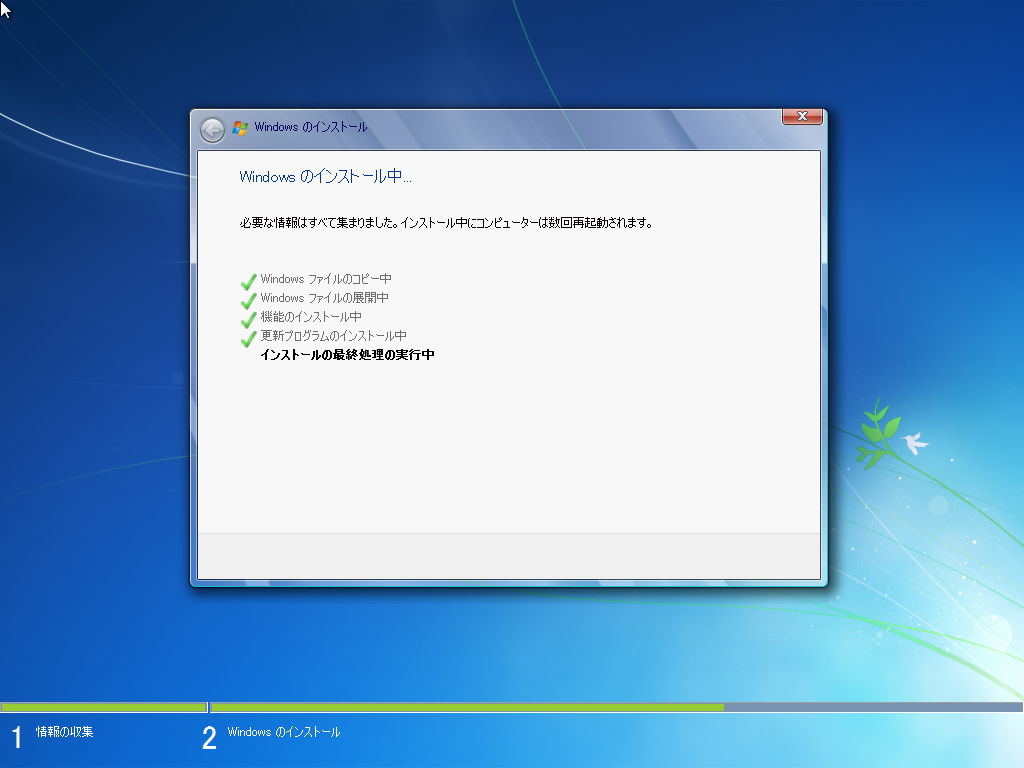

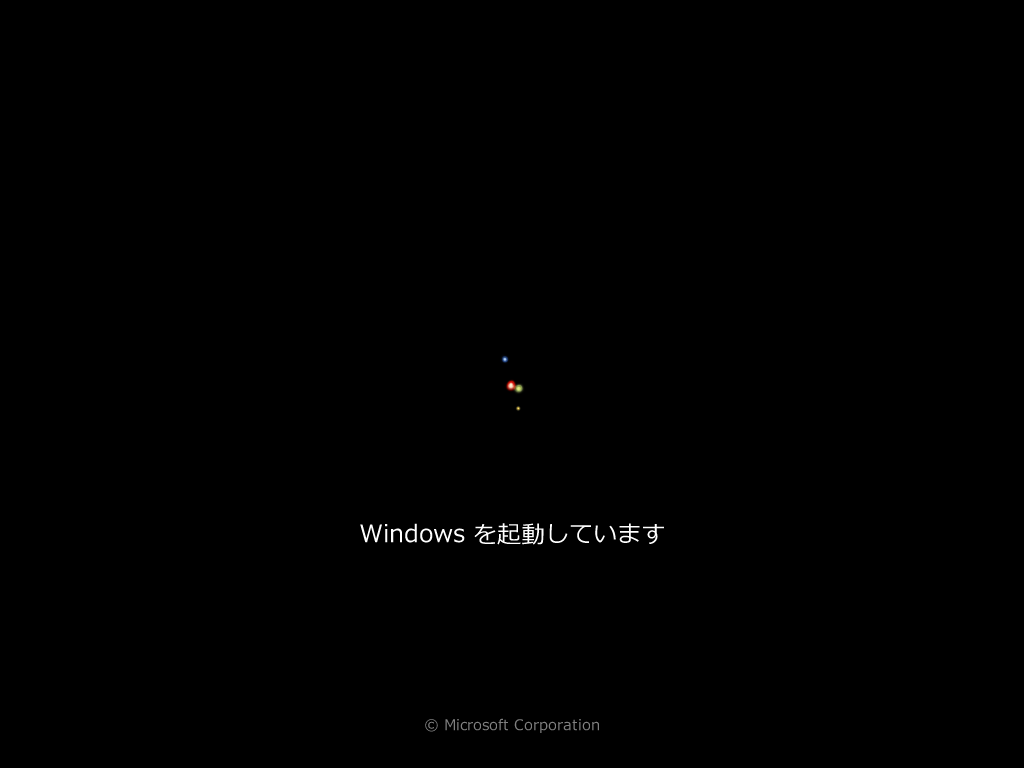
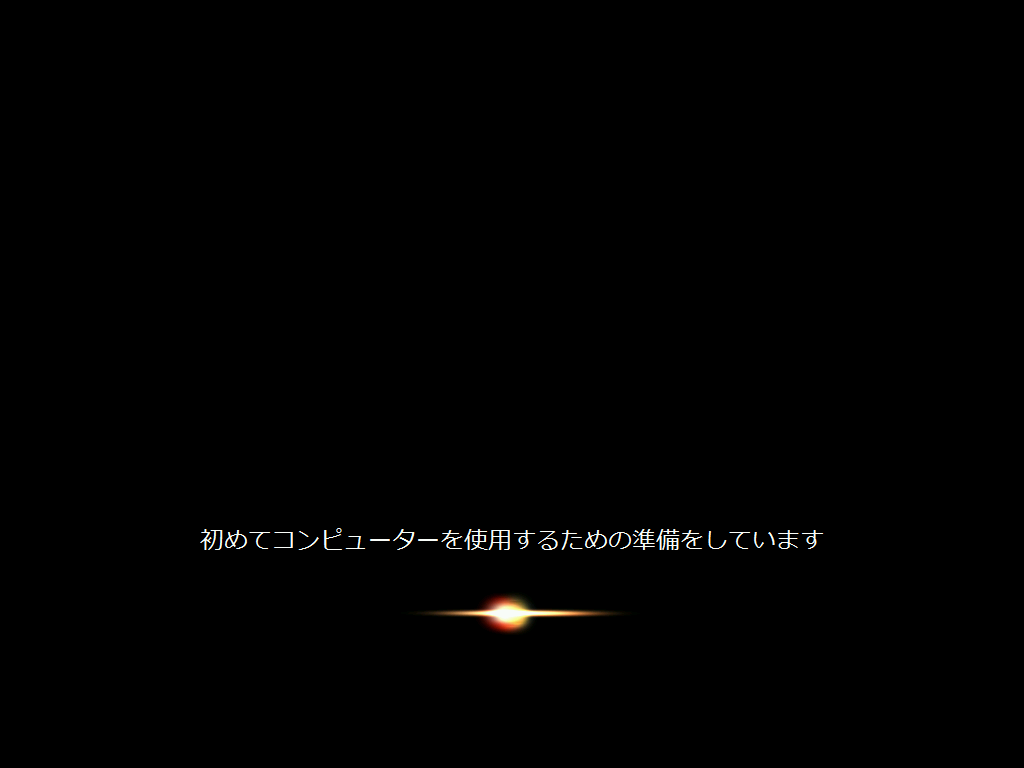
ユーザー名を設定します。
日本語名も利用可能ですが、一部プログラムが正しく動かないなどの情報もあるため、英数字を推奨します。
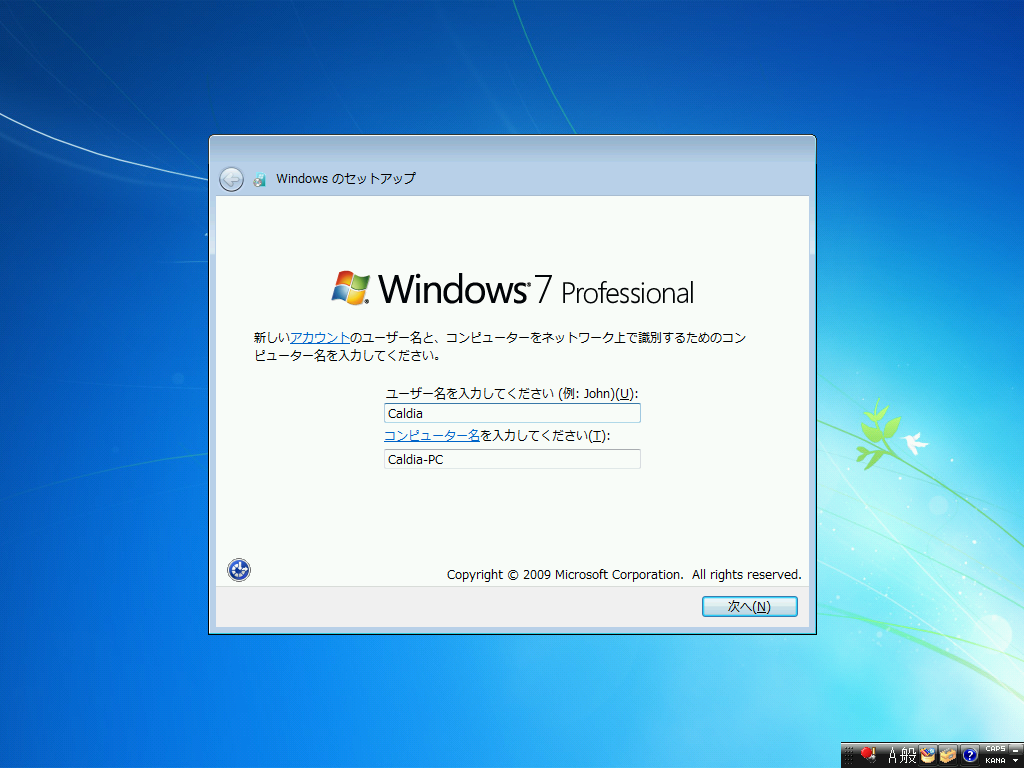
パスワードを設定します。

プロダクトキーの入力を促されますが、「次へ」を押してスキップします。
この後の設定でハードウェア構成が大きく変更されたり、OSを再インストールする事態になった場合に再アクティベーションが必要になってしまうため、プロダクトキーの入力はOSやドライバーのインストールが一段落した段階で入力します。
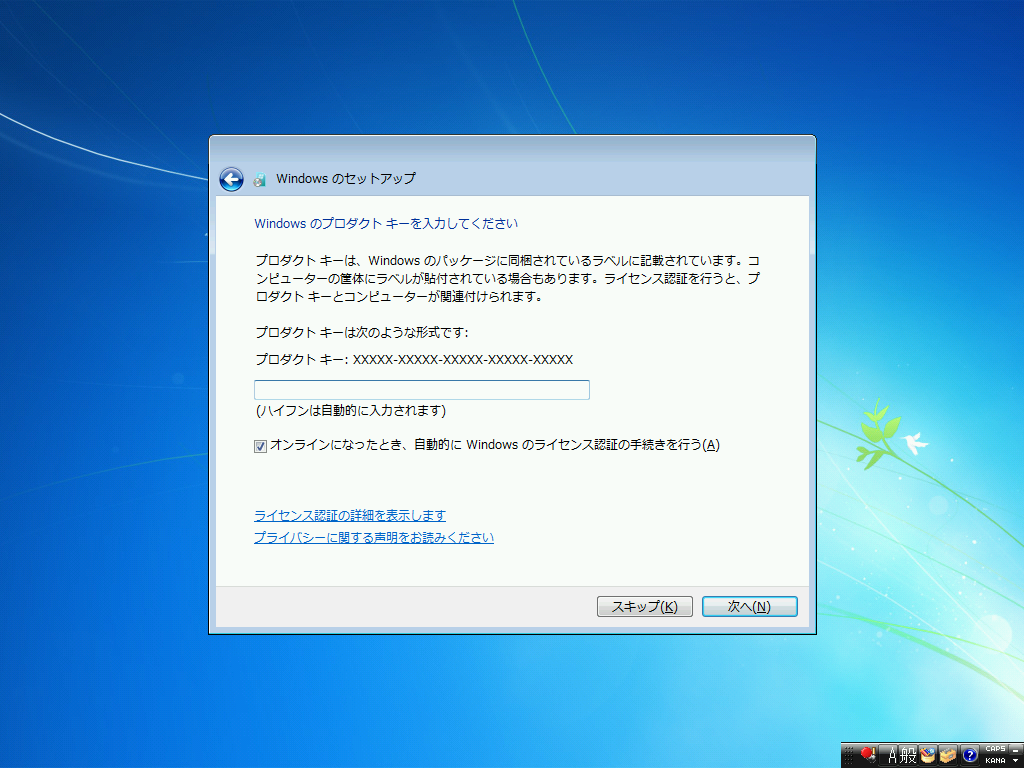
「後で設定します」を選択します。
最初のWindowsUpdateは手動で行うためです。
自動を選択すると手動アップデートが自動アップデートと競合して上手くできない場合があります。
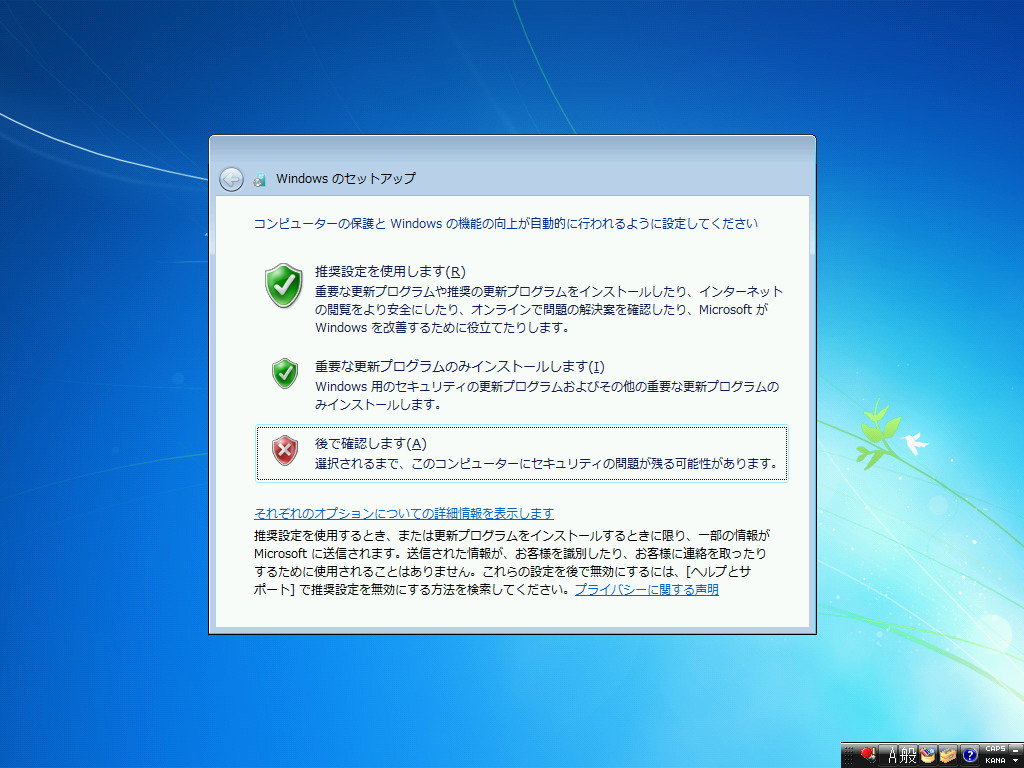
「次へ」を押します。
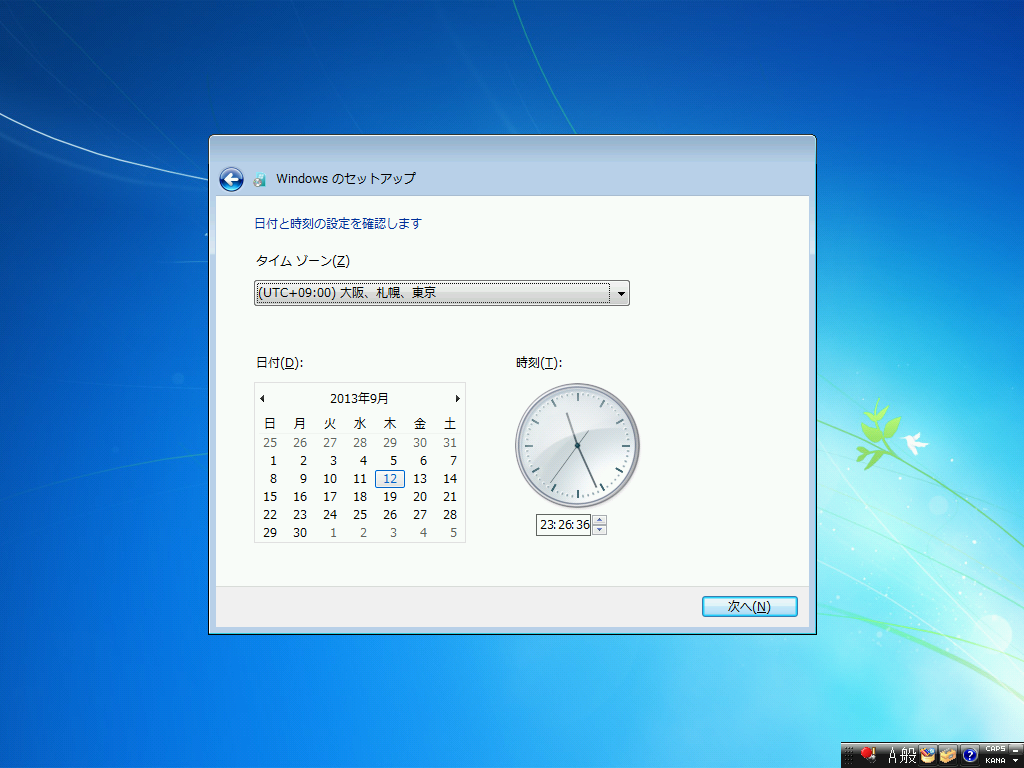
「社内ネットワーク」を選択します。
自宅で利用する場合でも「社内ネットワーク」を推奨します。
「ホームネットワーク」との違いは標準でホームグループが動作するかどうかになります。
余計なサービスは稼働させたくないので「社内ネットワーク」で問題ありません。
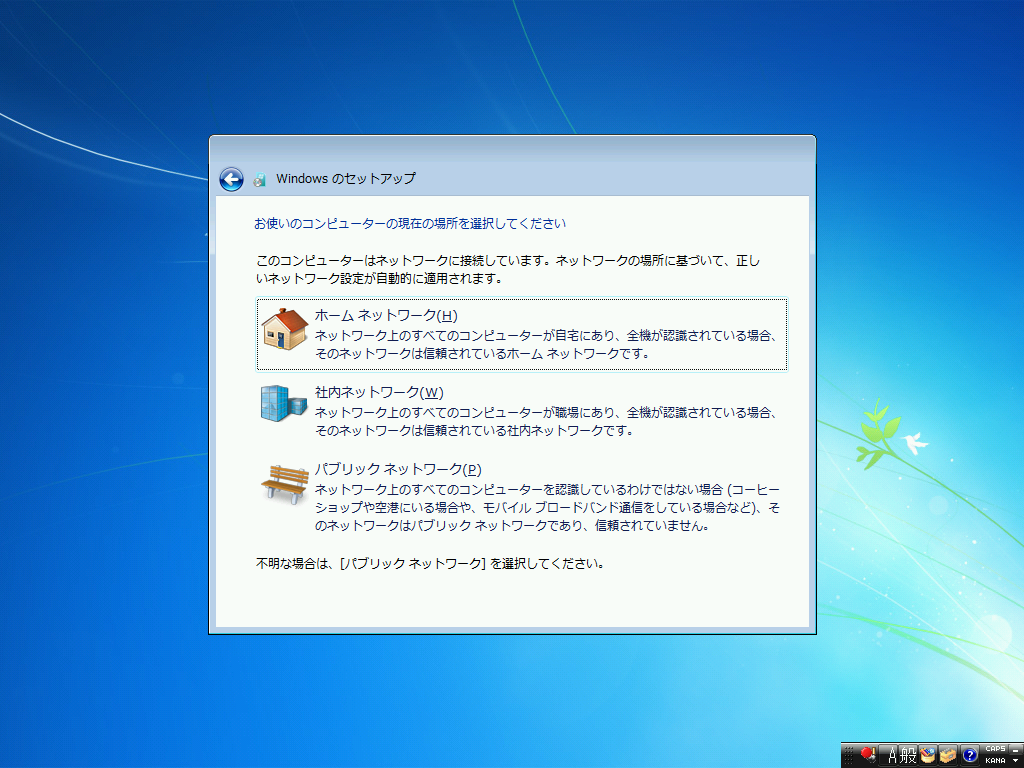
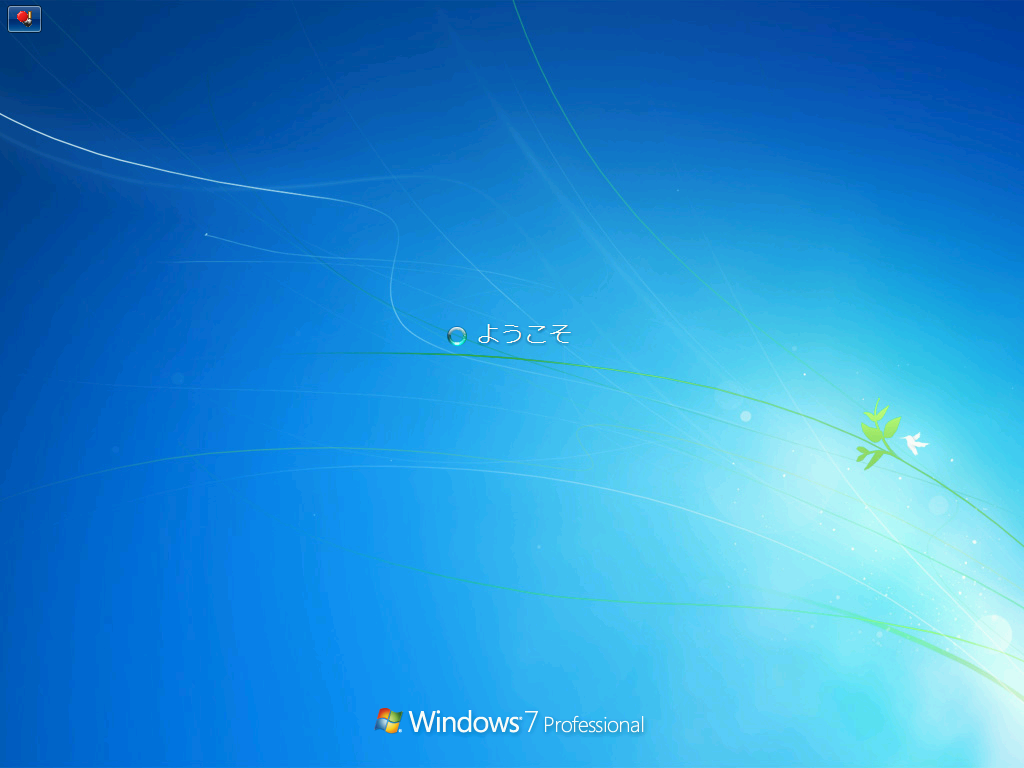

これでOSインストールは完了です。
