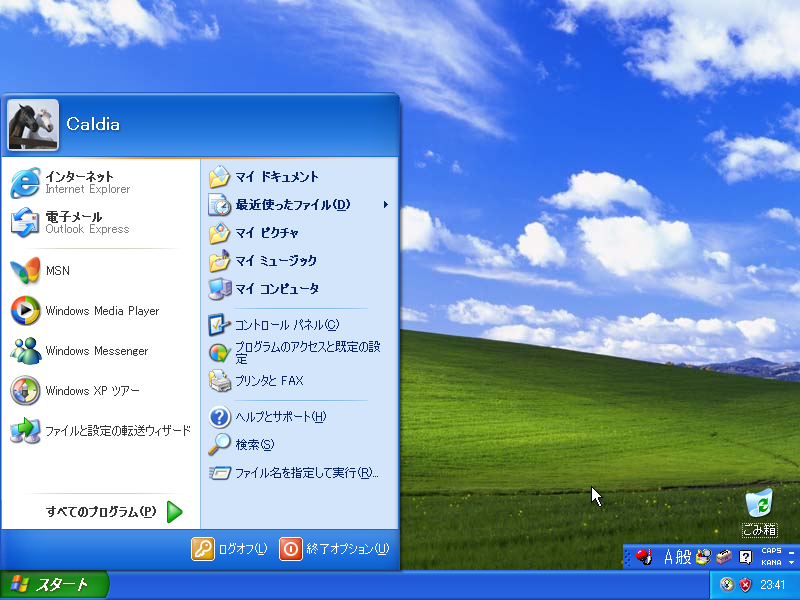Caldia Memo
WindowsXPのインストール
このページではWindowsXP Professional SP3のOSインストールについて解説します。
OSのディスクを入れると
Setup is inspecting your computer's hardware configration...
と表示されるのでしばらく待ちます。
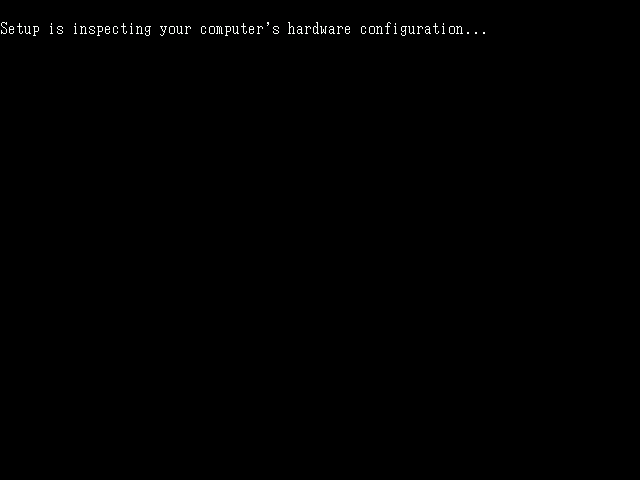
SCSIやRAIDドライバーを読み込ませたい場合は下記画面で F6 を押します。
IDEやAHCIを利用する場合は何もせずに待ちます。
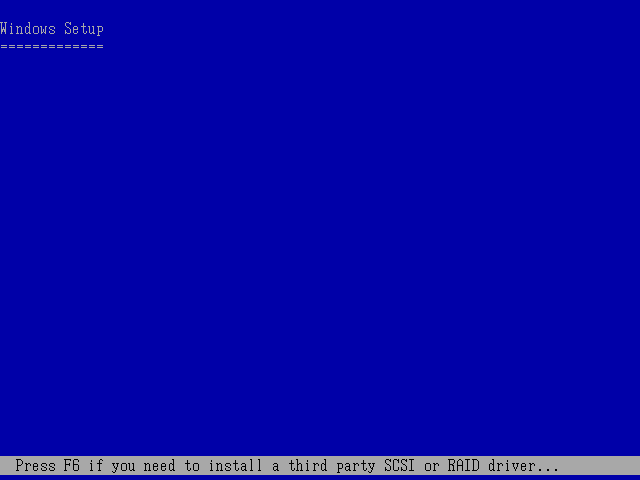
WindowsXPの新規インストールは[Enter]を押します。
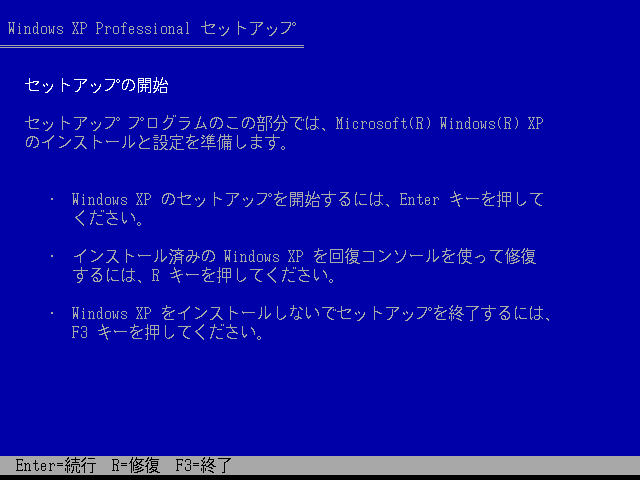
[F8]を押します。
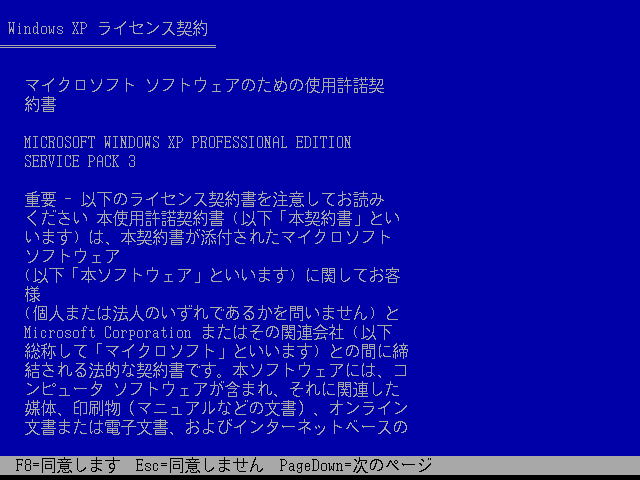
[半角/全角]キーを押します。
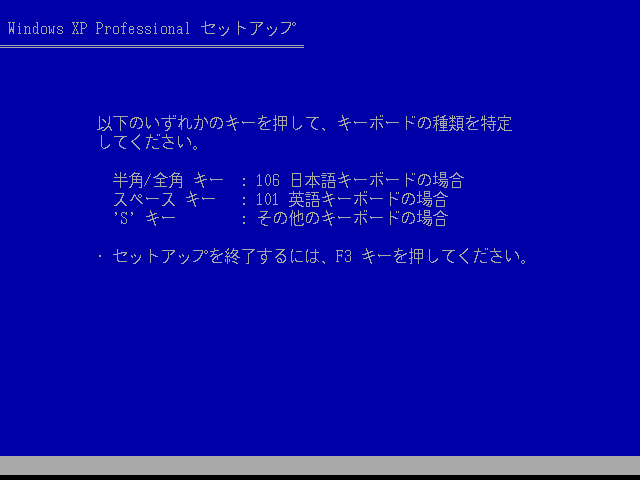
[Y]を押します。
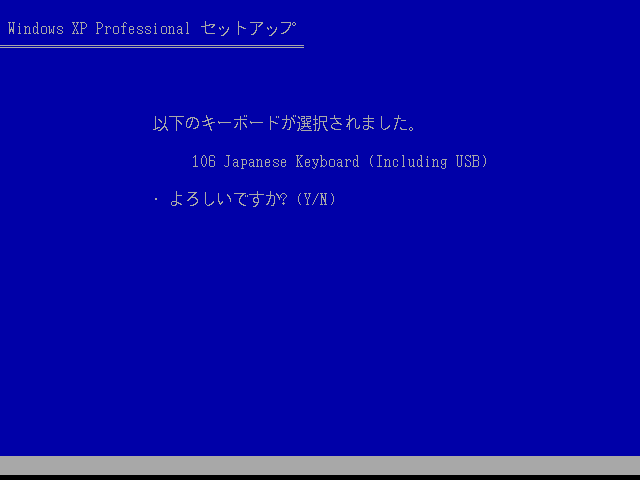
パーティションを複数作成するかどうかを選択します。
[C]を押してパーティションを作成するとD:やE:が作成できます。
「未使用領域」をそのまま選択するとC:ドライブのみ作成されます。
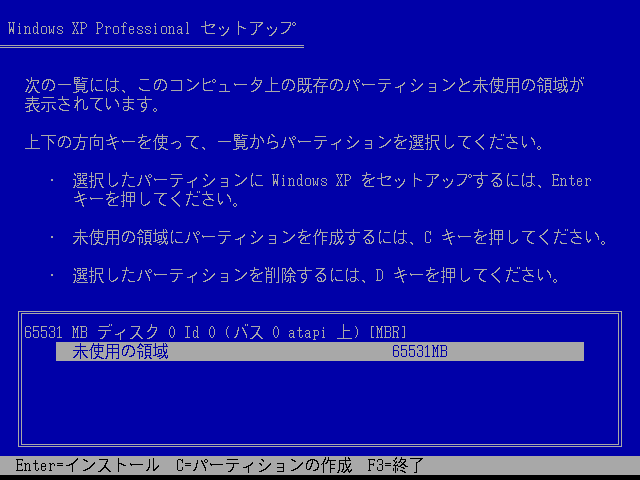
初回フォーマット方法を選択します。 通常は「NTFSファイルシステムを使用してパーティションをフォーマット(クイック)」を選択します。(通常フォーマットは数時間以上掛かるため注意してください)
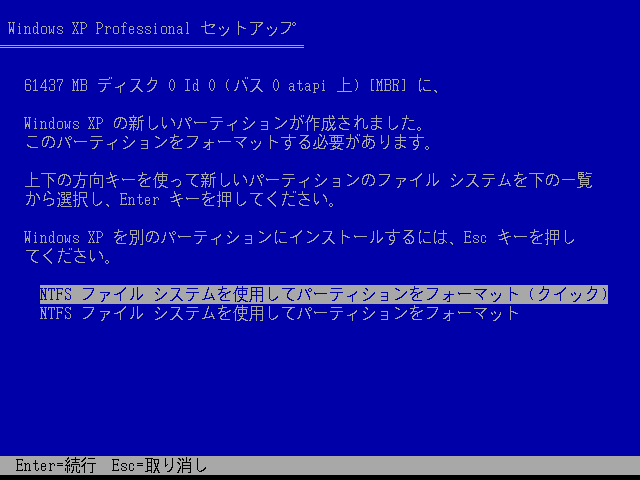
フォーマットが開始されるのでしばらく待ちます。

ディスク検査が始まります。
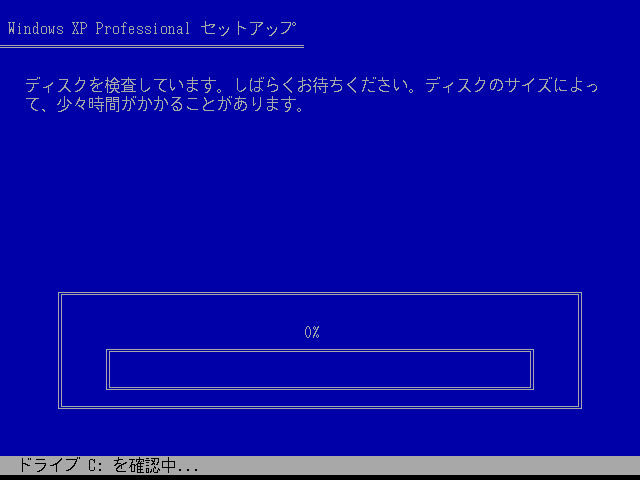
ドライブにOSファイルがコピーされます。
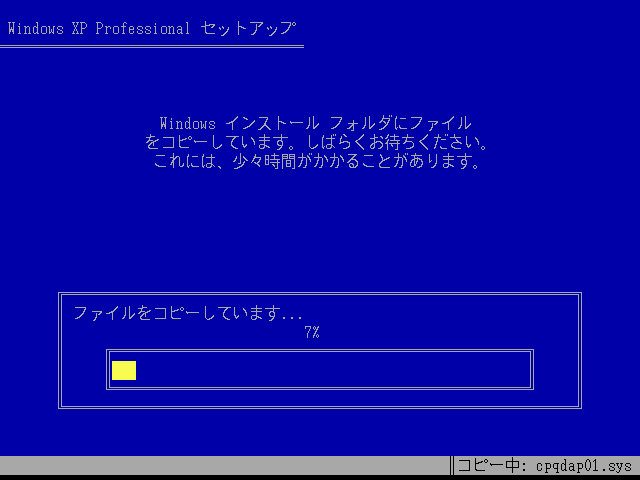
ドライバーのインストールが行われます。

コンピュータの再起動を促されます。 15秒間そのままにするか、[Enter]を押すと再起動します。
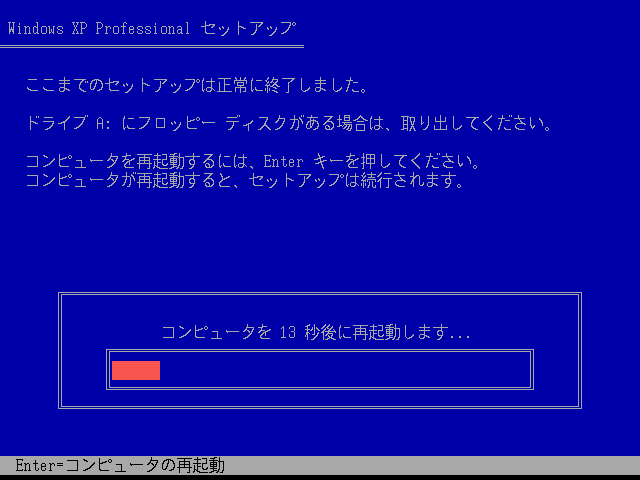
WindowsXPのロゴが表示されます。 この画面が表示されずに最初の黒画面が表示される場合、コンピュータのドライブ読み込み順がディスク優先に設定されています。 その場合はBIOSで読み込み順をドライブ優先に再設定してください。
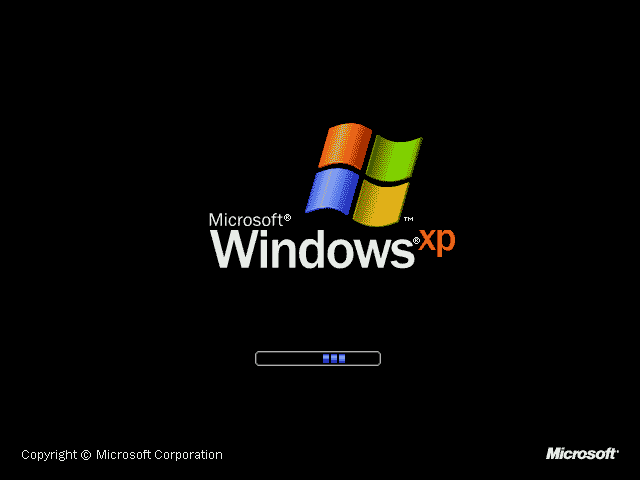
しばらく自動で進みます。
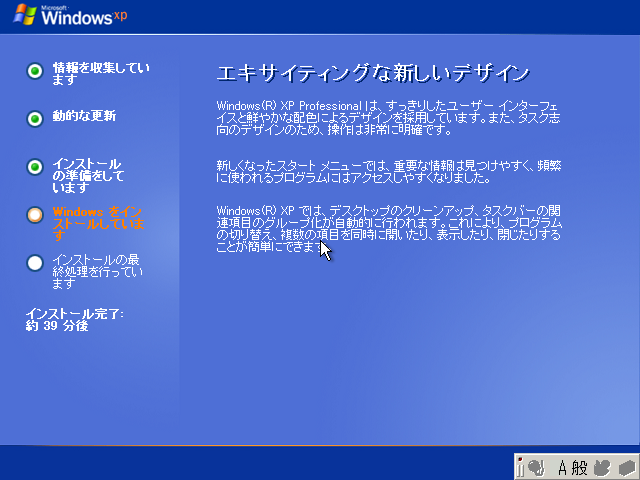

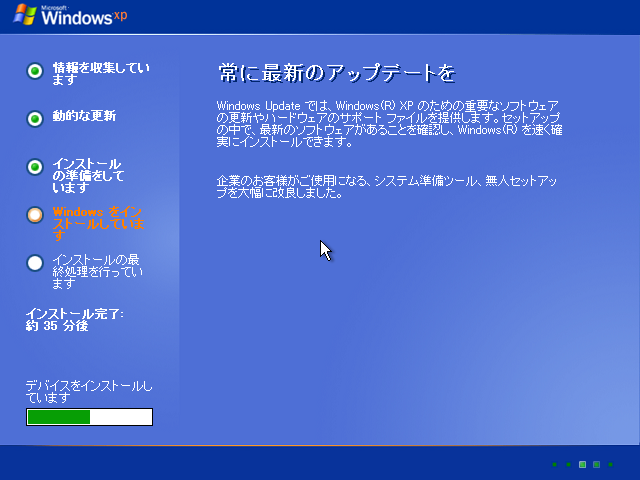
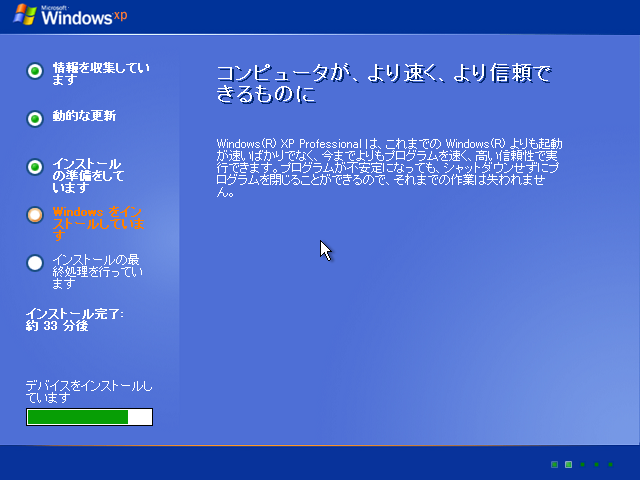
「次へ」を押します。

ユーザー名を入力します。組織名は空欄でOKです。

「次へ」を押してスキップします。
この後の設定でハードウェア構成が大きく変更されたり、OSを再インストールする事態になった場合に再アクティベーションが必要になってしまうため、
プロダクトキーの入力はOSやドライバーのインストールが一段落した段階で入力します。
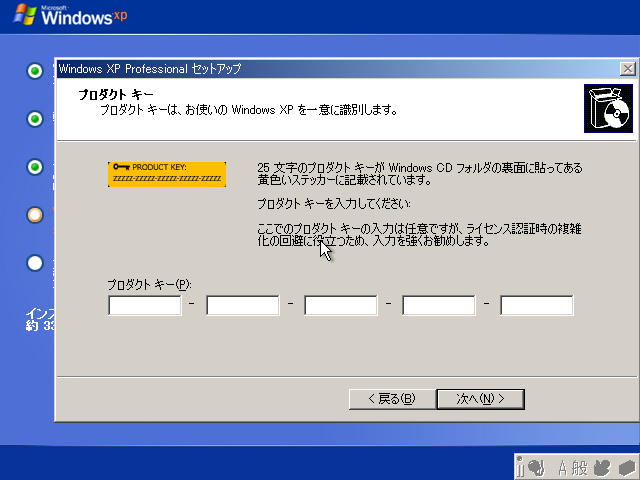
「いいえ」を押します。
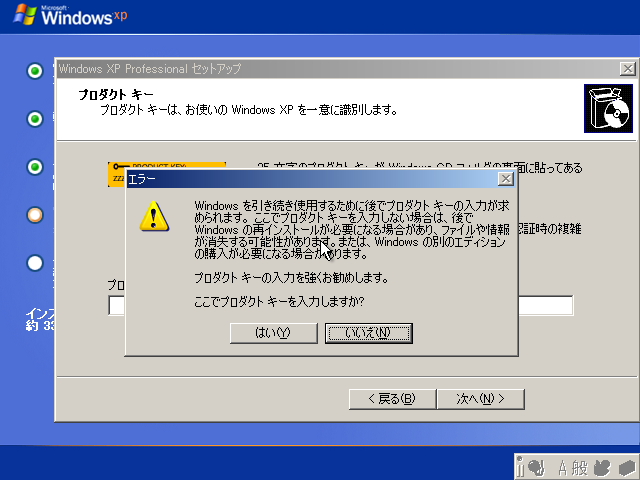
コンピューター名とAdministratorのパスワードを入力します。

「次へ」を押します。

しばらく自動で進みます。
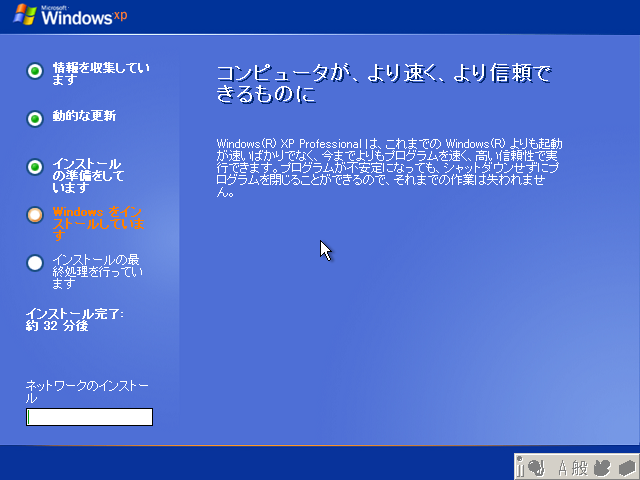
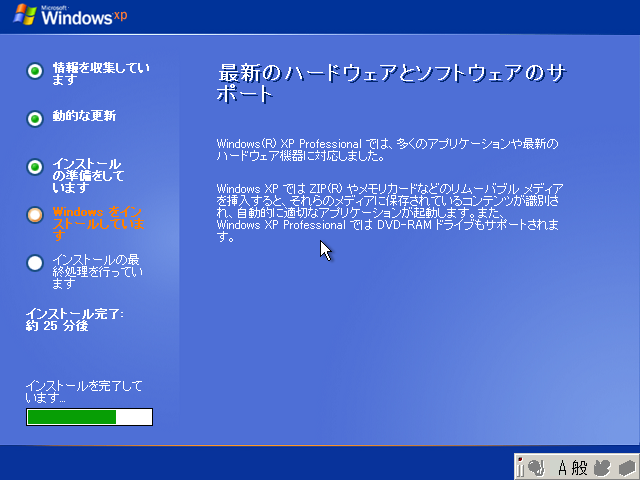
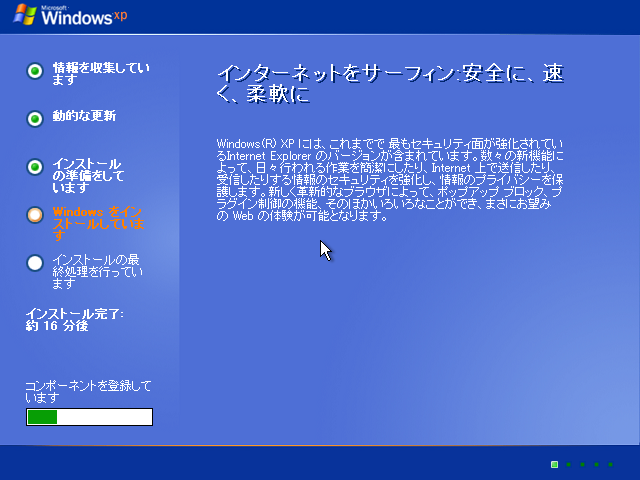
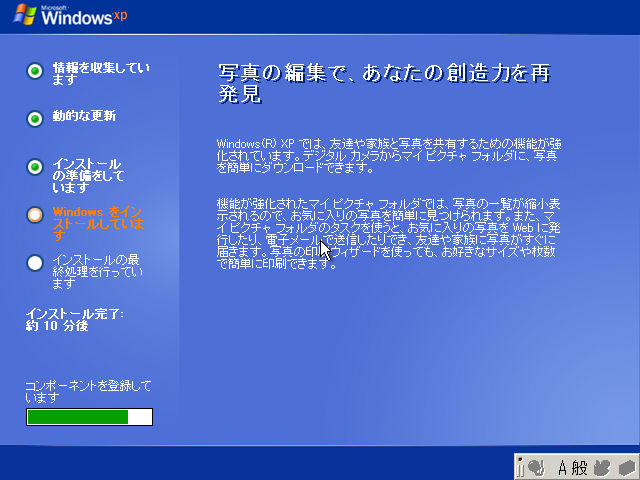
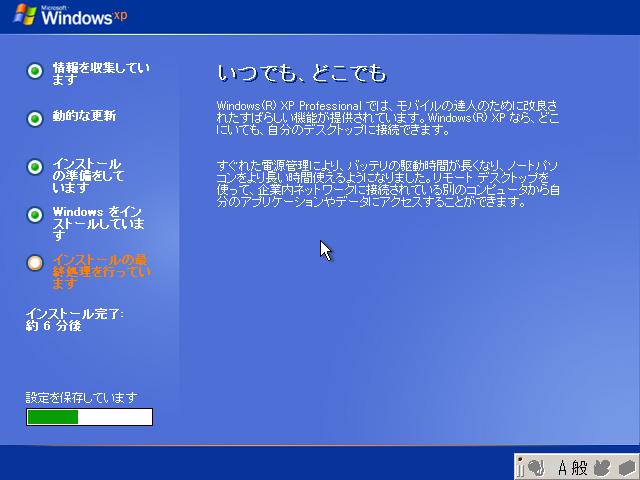

OKを押します。

解像度が変更されるのでダイアログが見えれば「OK」を押します。 この時点ではグラフィックドライバーが登録されていないので、最適な解像度ではありません。
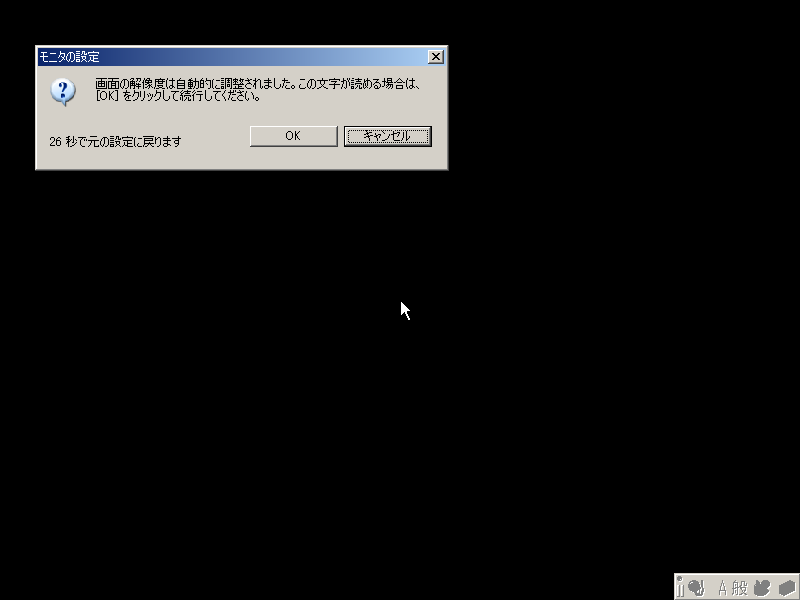
右下の「次へ」を押します。
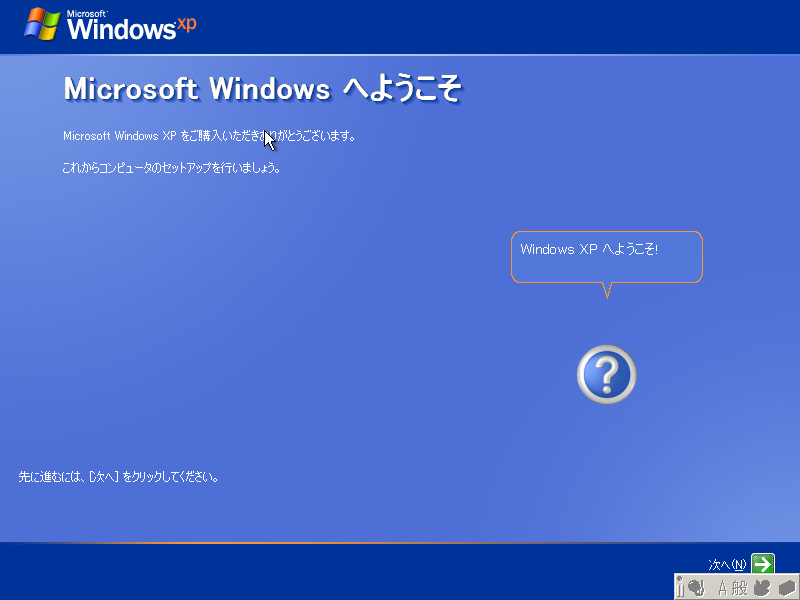
「後で設定します」を選択します。 最初のWindowsUpdateは手動で行うためです。 自動を選択すると手動アップデートが自動アップデートと競合して上手くできない場合があります。 また、2014年4月9日以降はWindowsXPのサポート期限が切れているため自動アップデートは出来ません。
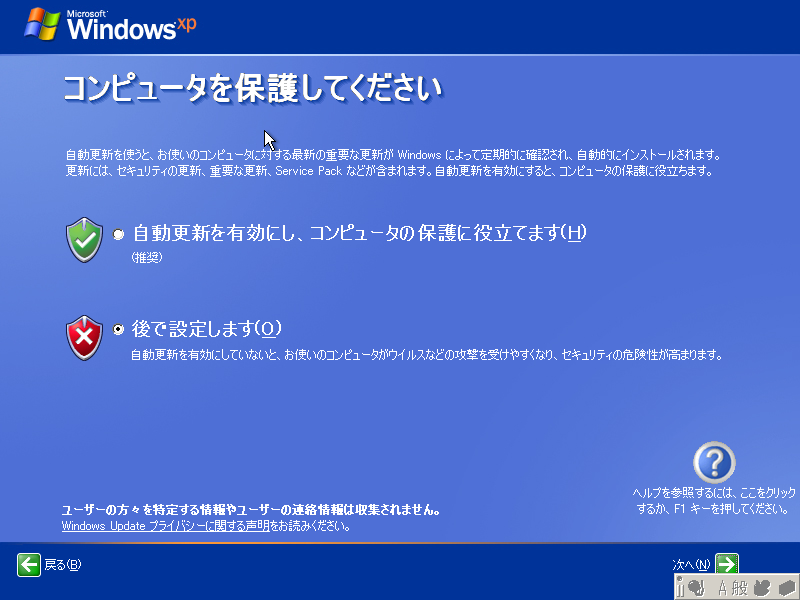
ユーザー名を設定します。 日本語名も利用可能ですが、一部プログラムが正しく動かないなどの情報もあるため、英数字を推奨します。 パスワードは後ほど設定します。
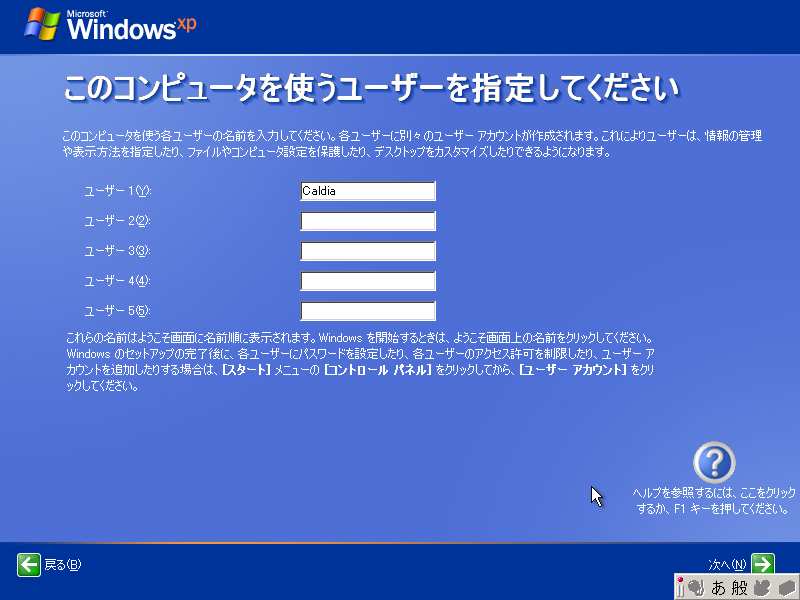
「次へ」を押します。
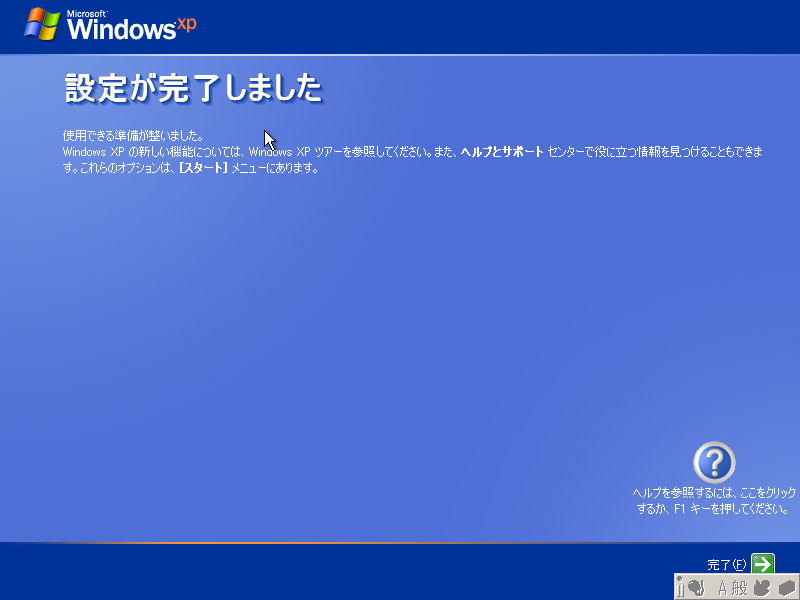
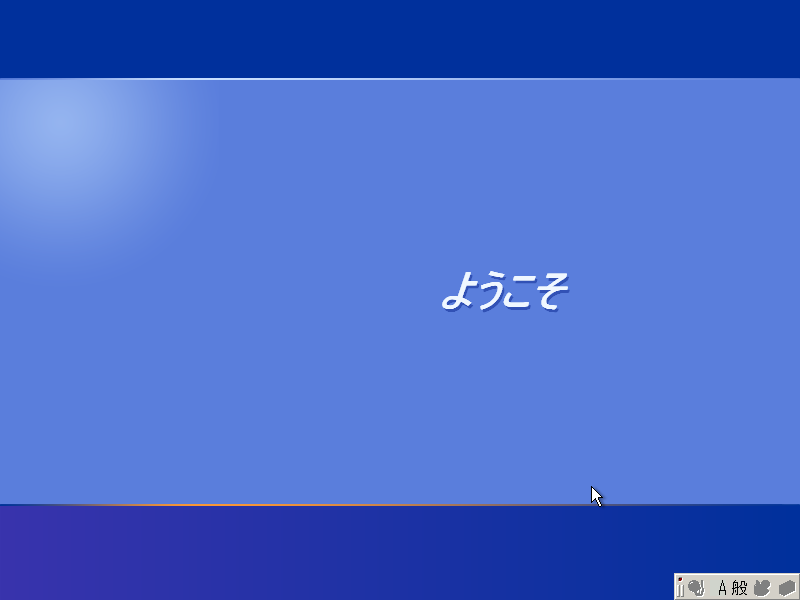
これでOSインストールは完了です。